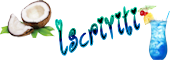Argomenti più attivi
Chi è online?
In totale c'è 1 utente online: 0 Registrati, 0 Nascosti e 1 Ospite Nessuno
Il numero massimo di utenti online contemporaneamente è stato 35 il Lun Lug 18, 2016 11:43 pm
GUIDA: Come utilizzare Paint di Windows
Pagina 1 di 1
 GUIDA: Come utilizzare Paint di Windows
GUIDA: Come utilizzare Paint di Windows
Salve ragazze 
So che alcune hanno problemi con l'aggiunta degli sfondi alla lady, quando si tratta dei concorsi, per cui ecco una guida di quello che è possibile fare con il programma di grafica in dotazione con Windows, PAINT.
Paint lo trovate in START>TUTTI I PROGRAMMI>ACCESSORI
Cominciamo:
01 • Aprite l'immagine che volete utilizzare come sfondo con PAINT (io ne ho presa una a caso che avevo sotto mano)


04 • Se vedete lo sfondo bianco della lady che copre parte dello sfondo che avete scelto, non disperate. Selezionate SELEZIONE TRASPARENTE dal sotto menù "selezione" come in figura... Et voilà, lo sfondo della lady magicamente sparirà
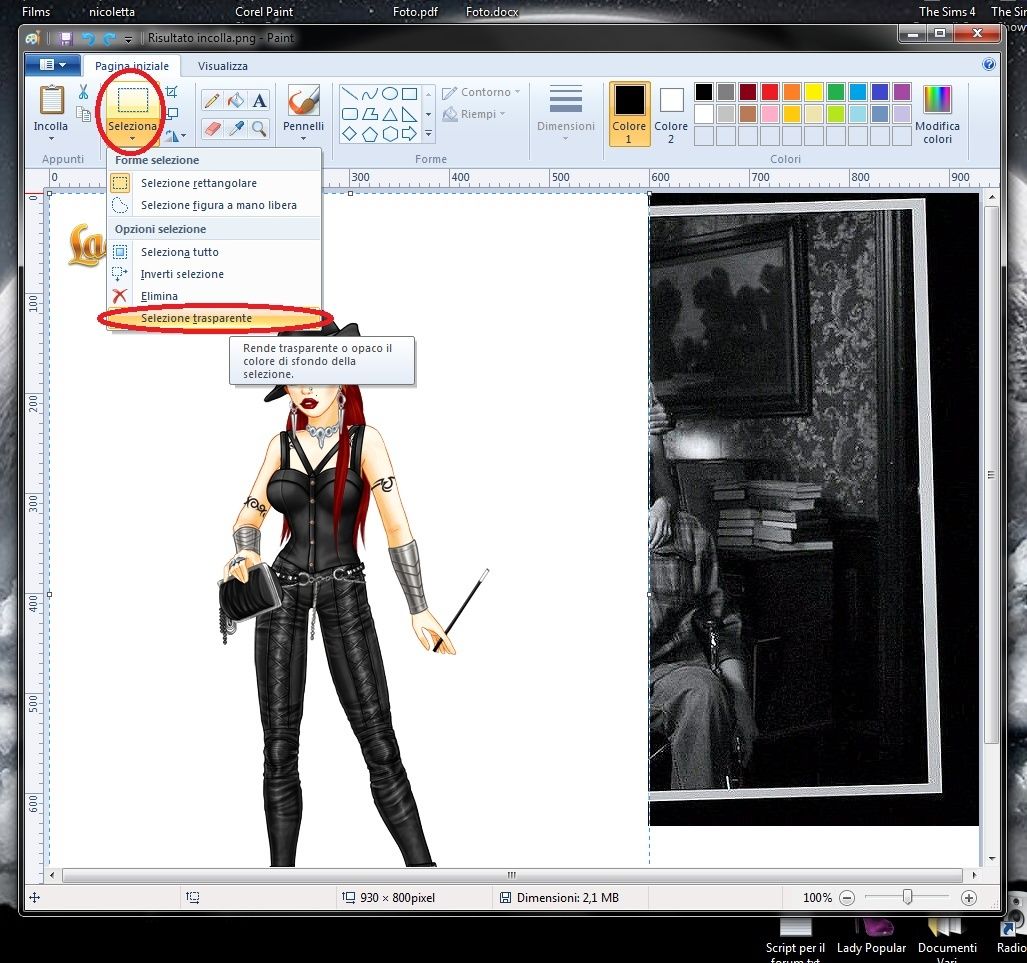
05 • Ora spostate la selezione (ovvero la lady) dove più preferite

ATTENZIONE: se spostate i bordi della selezione l'immagine potrebbe venire schiacciata ed allungata, risultando poco gradevole poi sul finale.
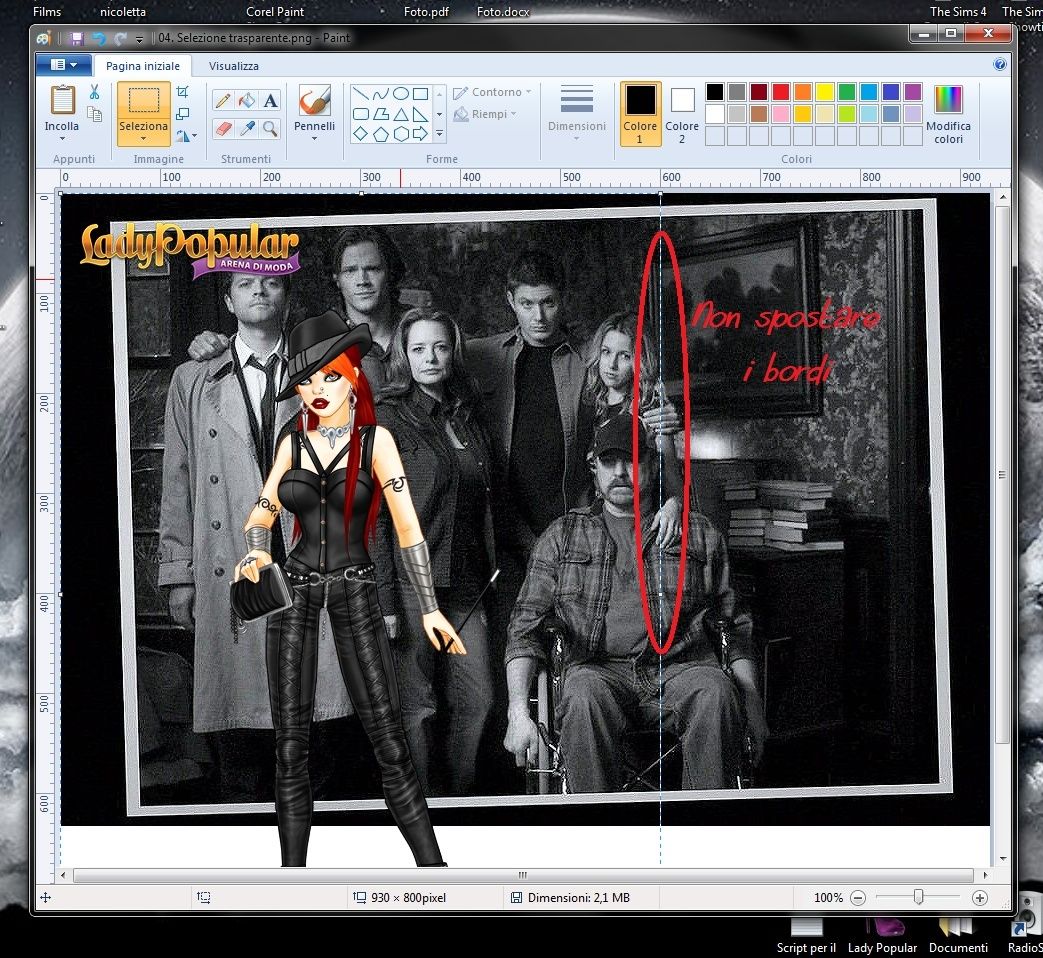
06 • Una volta che avrete posizionato la lady dove più preferite cliccate su SELEZIONA>SELEZIONA TUTTO. In questo modo la parte tratteggiata che incorniciava la lady andrà ad incorniciare la nuova immagine interamente. (NON TOCCATE I BORDI IN QUESTA FASE O L'IMMAGINE SUBIRA' SPIACEVOLI VARIAZIONI DI DIMENSIONE)

07 • Dopo aver reso l'immagine completamente selezionata cliccate su RITAGLIA. In questa fase potrete andare a lavorare sui contorni dell'immagine, eliminando e ridimensionando tutte le zone che volete far sparire.

08 • Fate attenzione quando andate a toccare i bordi: per essere più precise andate SEMPRE a spostare i quadratini centrali, in modo da lavorare singolarmente su un lato dell'immagine. Se provate a spostare i quadratini agli angoli noterete che l'immagine verrà modificata diagonalmente.

09 • Ora che avete l'immagine della dimensione che volete, potrete andare ad aggiungere (se necessario) il testo scritto. L'editor testo purtroppo ha una gamma di colori limitata alla sola tinta unita, se volete qualche altro effetto dovrete usare altri programmi. Una volta che l'immagine vi soddisfa, vi basterà salvarla e sarà pronta per la pubblicazione.



So che alcune hanno problemi con l'aggiunta degli sfondi alla lady, quando si tratta dei concorsi, per cui ecco una guida di quello che è possibile fare con il programma di grafica in dotazione con Windows, PAINT.
Paint lo trovate in START>TUTTI I PROGRAMMI>ACCESSORI
Cominciamo:
AGGIUNGERE SFONDI
(Metodo completo)
01 • Aprite l'immagine che volete utilizzare come sfondo con PAINT (io ne ho presa una a caso che avevo sotto mano)
02 • Selezionate INCOLLA DA come indicato nel circoletto rosso

03 • Scegliete l'immagine che volete incollare sullo sfondo dai vostri files salvati su pc (è scontato dire che prima di questo passaggio, dovete aver salvato l'immagine dalla galleria lady sul vostro pc)

04 • Se vedete lo sfondo bianco della lady che copre parte dello sfondo che avete scelto, non disperate. Selezionate SELEZIONE TRASPARENTE dal sotto menù "selezione" come in figura... Et voilà, lo sfondo della lady magicamente sparirà
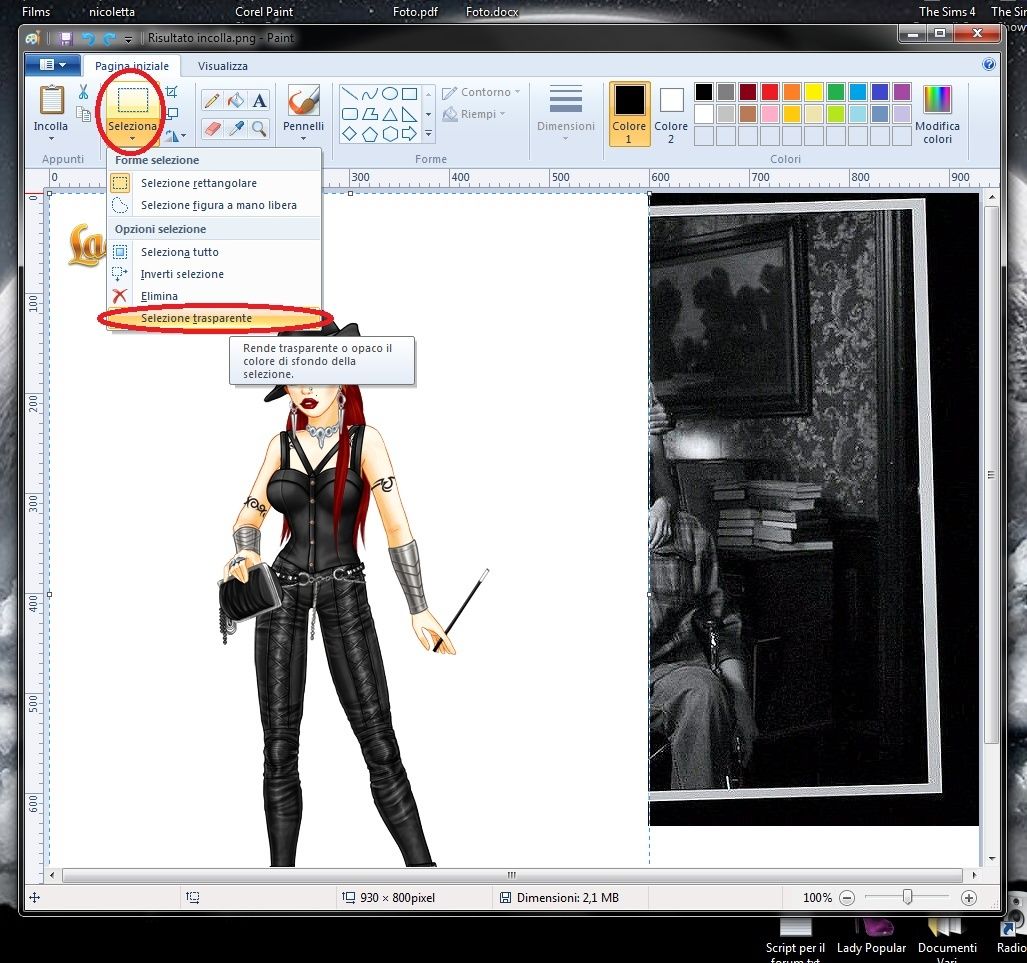
05 • Ora spostate la selezione (ovvero la lady) dove più preferite

ATTENZIONE: se spostate i bordi della selezione l'immagine potrebbe venire schiacciata ed allungata, risultando poco gradevole poi sul finale.
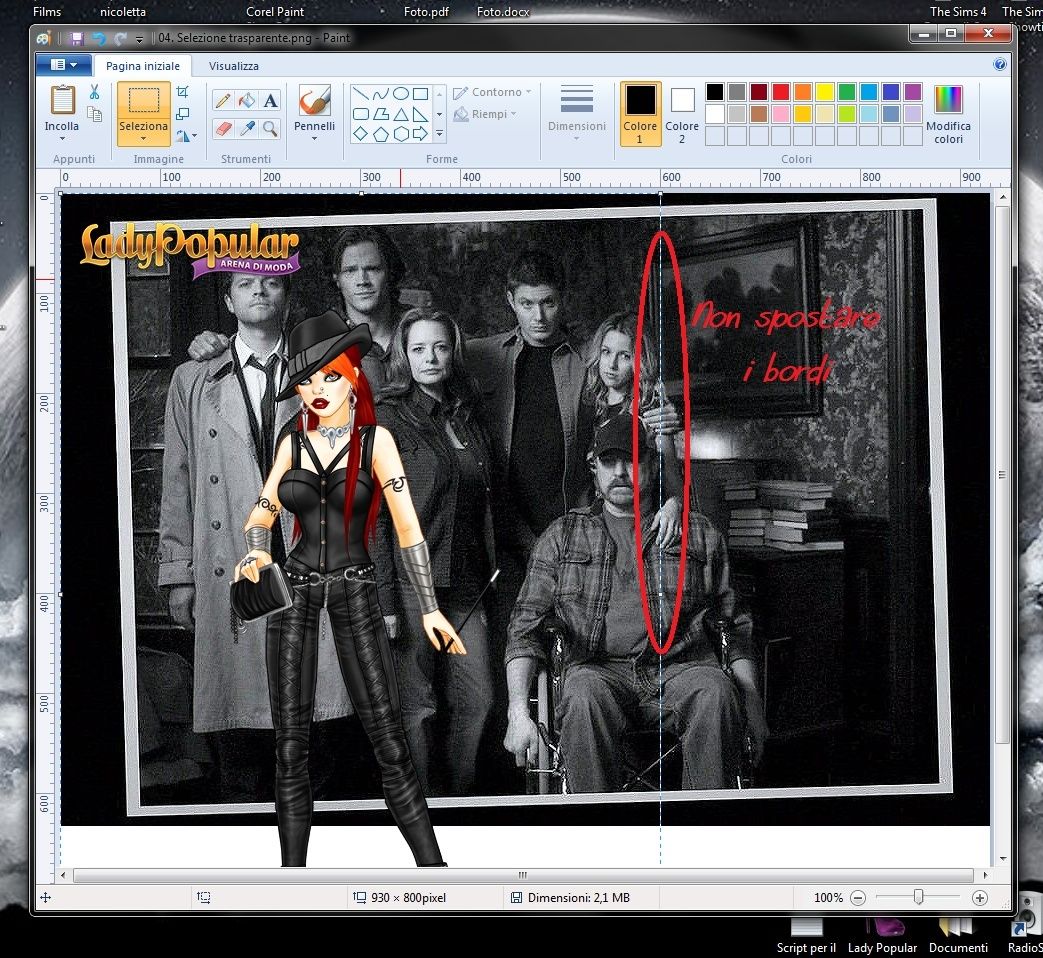
06 • Una volta che avrete posizionato la lady dove più preferite cliccate su SELEZIONA>SELEZIONA TUTTO. In questo modo la parte tratteggiata che incorniciava la lady andrà ad incorniciare la nuova immagine interamente. (NON TOCCATE I BORDI IN QUESTA FASE O L'IMMAGINE SUBIRA' SPIACEVOLI VARIAZIONI DI DIMENSIONE)

07 • Dopo aver reso l'immagine completamente selezionata cliccate su RITAGLIA. In questa fase potrete andare a lavorare sui contorni dell'immagine, eliminando e ridimensionando tutte le zone che volete far sparire.

08 • Fate attenzione quando andate a toccare i bordi: per essere più precise andate SEMPRE a spostare i quadratini centrali, in modo da lavorare singolarmente su un lato dell'immagine. Se provate a spostare i quadratini agli angoli noterete che l'immagine verrà modificata diagonalmente.

09 • Ora che avete l'immagine della dimensione che volete, potrete andare ad aggiungere (se necessario) il testo scritto. L'editor testo purtroppo ha una gamma di colori limitata alla sola tinta unita, se volete qualche altro effetto dovrete usare altri programmi. Una volta che l'immagine vi soddisfa, vi basterà salvarla e sarà pronta per la pubblicazione.
_______________________________________________________________________________________________________________
(Metodo semplice)
01 • Aprite entrambe le immagini che volete unire su due finestre PAINT differenti (consiglio di non aprirle a tutto schermo ma tenerle affiancate in modo che entrambe siano visibili sul desktop)

02 • Selezionate solo l'immagine della lady, senza intestazione e scritta in basso, e copiare con CTRL+C. Spostarsi poi sulla finestra paint in cui avete aperto lo sfondo ed incollare con CTRL+V.

03 • Posizionate l'immagine incollata dove più preferite, e procedere come da punto 06 del metodo precedente.
NB: Ci sono alcune differenze tra l'utilizzo dei due metodi sopra descritti. Nel primo caso avrete i contorni dell'immagine incollata puliti e ben definiti, però avrete anche la scritta sopra e sotto l'immagine (che potrà essere eliminata ritagliando od utilizzando lo strumento "riempimento"). Nel secondo caso invece non avrete le scritte in quanto andrete voi stesse a ritagliare la misura esatta dell'immagine che vi interessa incollare, ma dall'altra parte i contorni non saranno così netti e puliti come nel primo metodo. Sta a voi decidere quale sistema preferite.
Spero di aver illustrato tutti i passaggi con sufficiente chiarezza ma se avete dubbi, domande o bisogno di chiarimenti potete esporre il vostro problema nell'apposita sezione, QUI.

AimeeCrawfield- Admin

- Sesso :

Zodiaco :
Segno cinese :
Messaggi : 884
Data d'iscrizione : 04.09.13
Età : 42
Località : Papanice
Pagina 1 di 1
Permessi in questa sezione del forum:
Non puoi rispondere agli argomenti in questo forum.|
|
|